Connect the flash drive you want to format to a Windows PC and make sure it can be detected. Download HP USB Disk Storage Format utility from website to your computer. Or, insert the USB that contains the format tool to the PC. Right click the application icon and select Run as administrator. Click “OK” to format the drive. Formatting with this tool is much quicker than the command line method described in the next section. This tool took a few seconds to format our 64GB USB drive that took us over an hour in PowerShell. One thing to note here: you’ll need to close any open File Explorer windows before you format the drive.
Windows 10 hard drive format overview
Now Windows 10 disk format is becoming more and more important. Why? People might need to format partitions in Windows 10 for various reasons such as to do a clean installation of Windows system, to get rid of a virus or malware, to erase the data before giving the drive to someone else or throwing it away or some other reasons. However, as a matter of fact, only a few people know how to get the job done properly. It's a problem which is really needed to be settled. Here, we will introduce you how to format hard drive in Windows 10 with Windows built-in disk management tool or third-party partition magic tool. You can read to learn both of the two ways and then choose the one works best for your case.
As formatting is the process which will delete all the data on the hard drive, please make sure that you have successfully backed up your data including photos, videos, music files and other documents before Windows 10 disk format.
Format Hard Drive in Windows 10 with Windows disk management
Windows 10 offers users built-in disk management tool to create, delete, resize, format, merge partitions. You can try the following steps to format a drive with this free tool.
Step 1: Type Control Panel in the search box.
Step 2: Click 'Control Panel'.
Step 3: Click 'Administrative Tools'.
Step 4: Click 'Computer Management'.
Step 5: Click 'Disk Management'.
Step 6: Right-click on the drive or partition to format and click on 'Format'.
Step 7: Select the file system and set the cluster size.
Step 8: Click 'OK' to format the drive.
Format Hard Drive in Windows 10 with EaseUS partition software
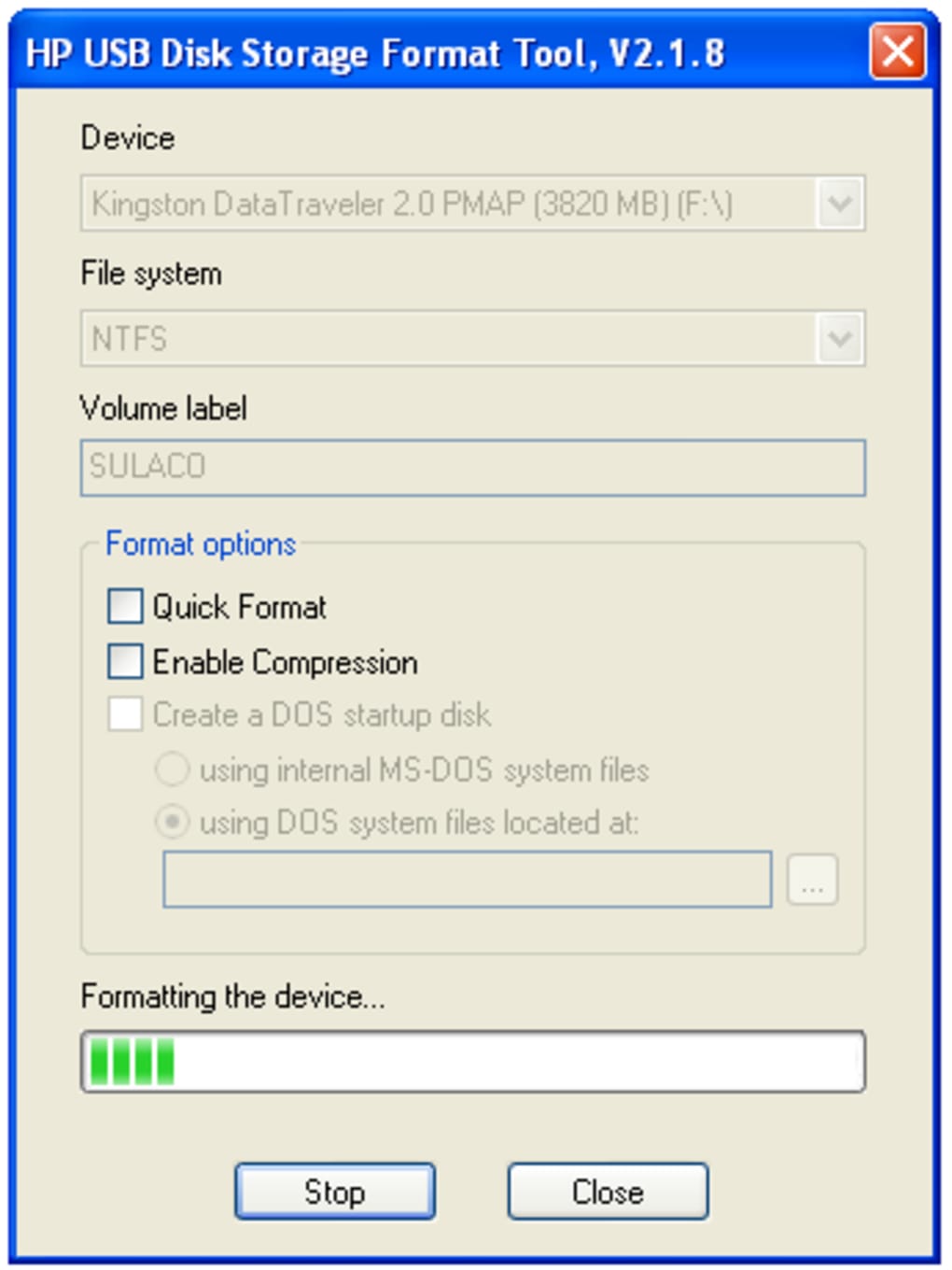
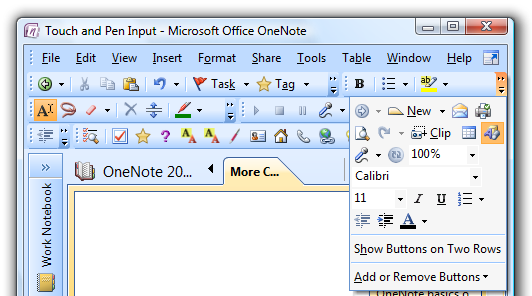
EaseUS partition software is a popular disk partition management tool which is available for all hard disk related jobs such as format disk partition, extend system partition, settle low disk space problem, convert MBR to GPT without data loss and vice versa. You can try it whenever you failed to do Windows 10 disk format job with Windows disk management tool.
Step 1: Run EaseUS Partition Master, right-click the hard drive partition you intend to format and choose 'Format'.
Step 2: In the new window, set the Partition label, File system (NTFS/FAT32/EXT2/EXT3), and Cluster size for the partition to be formatted, then click 'OK'.
Step 3: Then you will see a warning window, click 'OK' in it to continue.
Step 4: Click the 'Execute Operation' button in the top-left corner to review the changes, then click 'Apply' to start formatting the partition on your hard drive.
Smaller cluster size makes less wasting of disk space. The smaller cluster size is, the bigger file allocation table (FAT) will be. The bigger the FAT is, the slower the operating system works with the disk.
For whatever reason, the option to format USB drives larger than 32GB with the FAT32 file system isn’t present in the regular Windows format tool. Here’s how to get around that.
RELATED:What File System Should I Use for My USB Drive?
FAT32 is a solid file system for external drives, so long as you don’t plan to use files over 4GB in size. If you do need those larger file sizes, you’ll need to stick with something like NTFS or exFAT. The advantage to using FAT32 is portability. Every major operating system and most devices support it, making it great for drives you need to access from different systems. Specifications put out by manufacturers on file systems as they pertain to drive size created the myth that FAT32 can only be used to format drives between 2 GB and 32 GB, and that is likely why native tools on Windows—and other systems—have that limit. The truth is that FAT32 has a theoretical volume size limit of 16 TB, with a current practical limit of about 8 TB—plenty for most USB drives.
We’re going to show you two ways to format larger USB drives with FAT32. One method uses PowerShell (or the Command Prompt), the other a free, third-party tool.
Best Flash Drive Format Tool
Format Large USB Drives with FAT32 by Using FAT32 Format
RELATED:What Is a “Portable” App, and Why Does It Matter?

The easiest way to format larger USB drives with FAT32—if you’re willing to download a free, third party app—is to use the GUI version of FAT32 Format by Ridgecrop Consultants (click the screenshot on that page to download the app). It’s a portable app, so you won’t need to install anything. Just run the executable file.
In the “FAT32 Format” window, select the drive to format and type a volume label if you want to. Select the “Quick Format” option, and then click the “Start” button.
Twilight (2008) Watch Online in Full length! Watch Twilight Online. In Twilight, A teenage girl risks everything when she falls in love with a vampire. Start your 30-day free trial. The Twilight Saga: New Moon - Extended Edition. Available on. Format, Prime Video (streaming online video). Start your 30-day free trial. The Twilight Saga: New Moon - Extended Edition Available on. Format, Prime Video (streaming online video). Twilight saga new moon movie online full free. Aug 7, 2018 - High-school student Bella Swan (Kristen Stewart), always a bit of a misfit, doesn't expect life to change much when she moves from sunny.
A window pops up to warn you that all data on the drive will be lost. Click “OK” to format the drive.
Formatting with this tool is much quicker than the command line method described in the next section. This tool took a few seconds to format our 64GB USB drive that took us over an hour in PowerShell.
One thing to note here: you’ll need to close any open File Explorer windows before you format the drive. If you don’t, the tool will interpret the drive as being used by another app and formatting will fail. If this happens to you, just close the File Explorer windows and try again. No need to relaunch the tool or anything.
Format Large USB Drives with FAT32 by Using PowerShell
How To Use Picture Format Tools In Word
You can format USB drives larger than 32GB with FAT32 by using the format command in PowerShell or Command Prompt—the command uses the same syntax in both tools. The downside to doing this is that it can take a long time. Formatting our 64GB USB drive took almost over an hour, and we’ve heard some people complain that it can take many hours for bigger drives. Aside from the length of time, you also won’t know if formatting failed—unlikely but possible—until the process is done.
Still, if you don’t want to—or can’t—download a third-party app, using the format command is pretty straightforward. Open PowerShell with administrative privileges by hitting Windows+X on your keyboard, and then selecting “PowerShell (Admin)” from the Power User menu.
At the PowerShell prompt, type the following command (replacing X: with whatever drive letter you want to format), and then hit Enter:
Like we said, it can take a long time to format a drive this way, so if you can use the third-party download we described in the last section, you should.