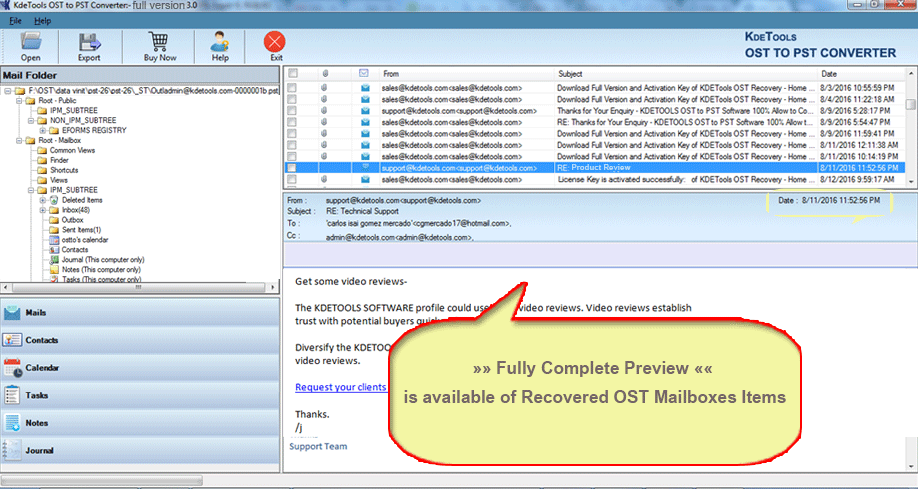However, if you can access the contents of the OST file in your Outlook, then you can perform the conversion manually, as follows: 1. Start Outlook. Make sure you can access all the contents in the OST file to be converted. Create a new PST file. Go to the OST file, select and copy all the contents to be converted with your mouse. OST files are an image of the content from the server. Although in some circumstances there may be a need to open/import an OST file, this still poses a security problem. This being said, even though this is not an available feature in Outlook, there are 3rd party applications that allows to convert OST to PST.

Related Articles
- 1 Opening an OST File in Microsoft Outlook
- 2 Move an Attachment in Email to a Folder on My Desktop
- 3 Recover Outlook Profile
- 4 Delete Temporary Outlook Files
Convert Ost To Pst
If you’re unable to open Microsoft Outlook, you’re going to have a rough time of keeping up with your email and calendar. File corruption, changes to the system by other applications, or simple human error can cause you to lose your OST file; without the OST file, Outlook will be unable to communicate with your Exchange server. You can replace the OST file at any time to restore Outlook functionality.
What Is the OST File?
Microsoft Outlook normally relies on your Exchange server to show and update your email messages, calendar and other data. However, it’s possible to tell Outlook to back this data up to an offline file, just in case you need access to this information when away from Exchange. The OST file stores a copy of your Outlook folders and automatically syncs with the Exchange service whenever you regain access. It is not necessary to enable offline Outlook use, but Outlook may have trouble running without the OST file.
Access Your Mail Settings
Fixing the missing OST file isn’t done through Outlook, but through the Windows Control Panel. Close Outlook and open the Control Panel by swiping to the bottom right corner of the screen, clicking “Settings” and choosing “Control Panel.” Open the “Mail” option, click the “E-Mail Accounts” tab and choose your Exchange account. Click the “Change” button to gain access to the options available for that account. If you do not have administrator access to your PC, you may not be able to open this menu or modify its settings. Emedia guitar lesson.
Disable Offline Use
Once inside the “Change” menu, you’ll be able to modify Outlook’s offline settings. Clear the check box next to “Use Cached Exchange Mode.” Next, click the “More Settings” button and select the “Advanced” tab. Choose “Offline Folder File Settings.” Click “Disable Offline Use” and then confirm your choice on the dialog box that appears. This will clear the old OST file and prepare your system for a new one.
Recreate the OST File
Click “Offline File Folder Settings” again. Click “OK” when prompted and confirm your choice by clicking “Yes” in the box that appears. Re-check the box next to “Use Cached Exchange Mode,” click “OK,” select “Next” and click the “Finish” button. Close the “Account Settings” and “Mail Setup” boxes when you’re finished. Outlook will have created a new OST file that can be recognized the next time you open the application.